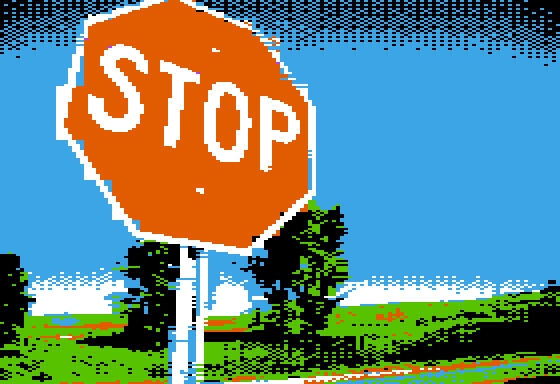
A (sort of) Apple ][ Hi-Res mode
Whilst I plan to tackle a proper Apple ][ Hi-Res mode in a future version of Retrospecs, you can create a reasonable facsimile of the aesthetic using the newly released Retrospecs v2.9 - here's how!
Getting started
First off, you'll need an unlocked version of Retrospecs, as you're going to create a custom emulation.
Secondly, you're going to need to save the Apple ][ Hi-Res palette image below onto your device - I'd recommend saving it in Files, but your Photo Library should be fine as well. (To save the image, just hold down on it and a dialog should appear.)
![]()
1/5 - Create a new custom emulation
The first step is to create a new custom emulation and to do that we need to be in the Converter, so on the app home screen select an image or take a photo to get started. Once you've done this you'll be transferred into the Converter.
There are two ways to create a custom emulation in the Converter - you can either…
- Select the System tab, scroll all of the way to the right and select Custom
- Then select the Mode tab, scroll all the way to the bottom and select Create new emulation
…or you can use the super secret shortcut and simply hold two fingers on the preview image. (I should probably have mentioned that first.)
2/5 - Select the engine mode and parameters
Now it's time to customise the emulation engine we're going to use.
- Firstly, select the Attribute engine under the Engine tab.
- Now, select the Config tab, and enter the following settings…
- Attribute width: 7 (Yes, that's an odd number, but the Apple ][ is a gloriously odd system.)
- Attribute height: 1
- Attribute colours: 2
- Shared colours: 0
3/5 - Select and import the custom palette
The next step is to create a new custom palette using the image we saved at the start and to do that we need to use the custom palette editor.
- Firstly select the main Palette tab and then the User tab within that.
- Now, scroll to the bottom of the list and select Create new palette - this will open up the custom palette editor.
- There's lots to play with in the custom palette editor, but for now simply…
- Select the folder icon and then either the Import from Files or Import from Photo Library option depending on where you saved the palette image earlier.
- Select the Apple ][ Hi-Res image you save earlier.
- In the importer area, ensure that the Palette size is set to 6 or above and select import.
- Finally, select the add (+) icon and enter a name. (Why not try something like "Apple ][ Hi-Res", if you're feeling un-inspired.)
- Now, return to the Custom editor by selecting the < Custom editor back navigation option.
4/5 - Set the screen size parameters
Finally, we need to set the screen size, so select the Screen tab and entering the following values…
- Width: 140
- Pixel width: 2
- Height: 192
- Pixel width: 1
By now, things should be hopefully be looking familiar if you're ever used an Apple ][ before.
5/5 - Save your new custom emulation
Now that we've created our custom emulation we need to save it, so simply select the add (+) icon and enter a name. ("Apple ][ Hi-Res" if you want to be all arty about it.) You can now return to the converter using the < Converter back navigation option. As you can see, your new emulation now shows up in the Mode list when the Custom system is selected.
To get the best results from your shiny new custom emulation, I'd recommend…
- Sticking to ordered dithers like Checkerboard, Bayer 2x2, Bayer 4x4 & Bayer 8x8.
- Using the Low light compensation control within the Options tab - depending on the image you're converting you might want to bump this up a bit.
However, as with everything in Retrospecs, you'll get the best results by experimenting.